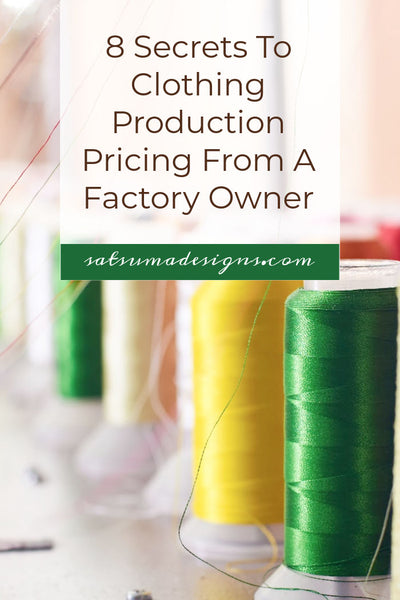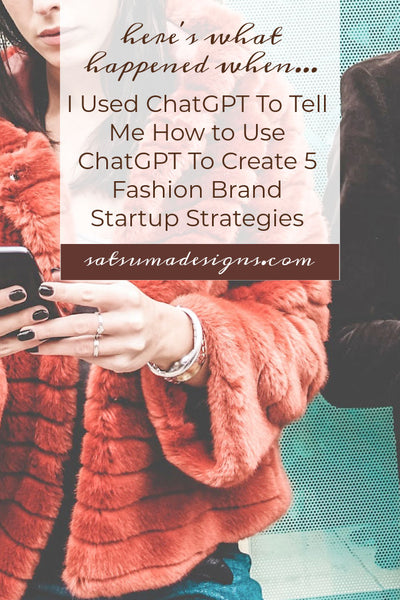Quickly Optimize Photos for Blog Posts in 9 Easy Steps
Quickly Optimize Photos for Blog Posts in 9 Easy Steps
(5 minute read; 10 minutes to complete the tutorial for beginners)
Please Note: Some links in this post may include Amazon and other affiliate links, which means I receive a commission if you make a purchase. Thank you!
I want you to be as efficient as I have become over four years of blogging. Read along to see how I optimize my time when processing photos - a HUGE part of blog success.
In less than one minute I can optimize a photo for a blog post.
I size and retouch a minimum of three photos per post including my hero image and usually between five and seven images.
I have posted as many as 10-12 images if I'm creating a step-by-step tutorial for a project.

More Ways To Optimize Blog Posts
Here are some other tools I use to create high-traffic, high conversion blog posts.
9 Essential Tools for Writing a High Traffic Blog Post
21 Best Organic Methods to Promote a Blog Post
7 Quick Ways to Start a Great Blog Post
STEP 1.
Save all relevant photos in one folder. I shoot most of my phots on my iPhone.
To make quick work of selecting the ones I actually want in my post, I will review all the photos on my desktop for large, easy viewing.
Then, I will select the top five to 10 photos and create a folder to store these before I being photo editing and retouching.
I'll save the raw photo files in their original size and dimensions and then use my photo processing tool, in this case PicMonkey, to Save As new files that have been named.
I'll be sure to name each of my files with Alt Text that includes my keyword phrase. For the example below, I use my reusable fabric tea bag keyword phrase to optimize my SEO.
STEP 2.
Open PicMonkey. Sign up for a free or paid subscription. I use the paid version, which I love and have paid for many times over at just $30 per year.
Let’s Be Social!
👉🔗 Follow me on Instagram for more intel or Pinterest where I share what's working for me in business and delighting my creative senses!
STEP 3.
Click the 'Edit New Photo' box in upper left of screen

STEP 4.
When file locator dialogue box appears, select Computer and find your image file to edit.

STEP 5.
UPDATE: Rotate your image as needed before resizing for best results.
Resize to limit editing time load. Consider your optimal image size for your needs.
Try to keep image file size below 70 kb for fast page speed yet large enough for Pinterest and other social platform sharing.
I optimize by setting width to 700 for all my images and printables.

STEP 6.
Zoom to fit the image to the screen so that it's easy to retouch your image as needed.

STEP 7.
Click Edits. Adjust exposure as needed.

STEP 8.
Adjust sharpness as needed under 'Sharpen' title. Next, click on Clarity and increase as needed. I generally test 10% to see improvement.

STEP 9.
Title, download and save your file as a low quality .jpg. For this example, I got to 71 kb file size.
Not bad!